まだサウンドクラウドでループ再生する方法[基礎編]を読んでいない方はコチラ↓の記事から見てね
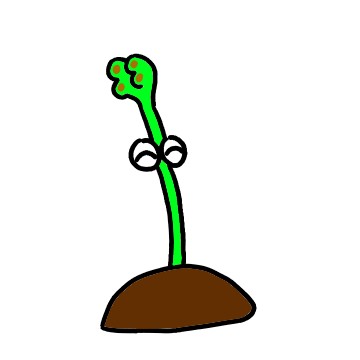
じゃあ、お待ちかねの「サウンドクラウドでループ再生する方法」の応用編を紹介しちゃうよ♪
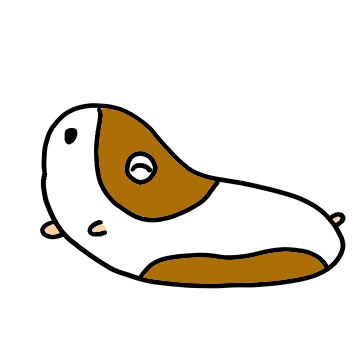
いよっ!待ってました!
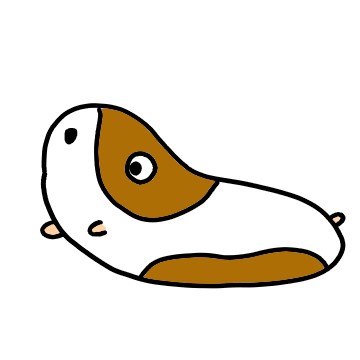
でも[応用編]って何が応用なの?
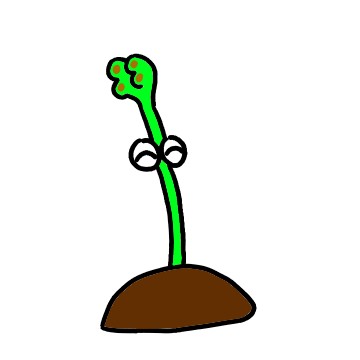
[応用編]は好きな曲のプレイリストを作り、その中でループ再生させる方法だよ
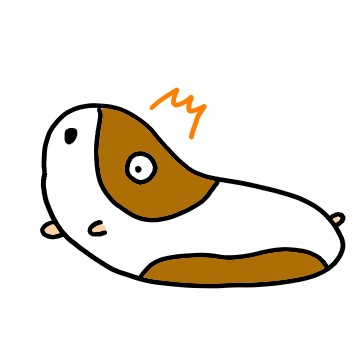
そっ!そんなこともできるの?!知りた~い!!
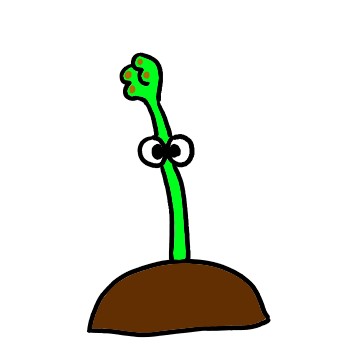
まず「いいねした曲一覧」の中でプレイリストの中に入れたい曲を1曲選んで詳細ボタンを押してね
![サウンドクラウドでループ再生する方法[応用編]1](https://warabimura.com/wp-content/uploads/2024/06/9438d472fec2b1d0be5761bbb10e77a6-529x1024.jpg)
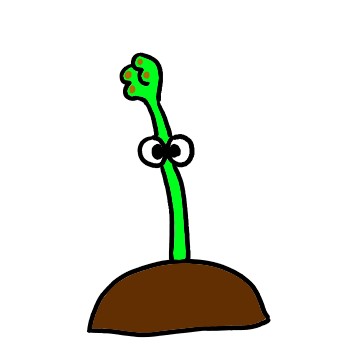
そうしたら「Add to playlist(プレイリストに追加する)」をタップ
![サウンドクラウドでループ再生する方法[応用編]2](https://warabimura.com/wp-content/uploads/2024/06/1cfa64a7c85adb478e60600b098daf61-530x1024.jpg)
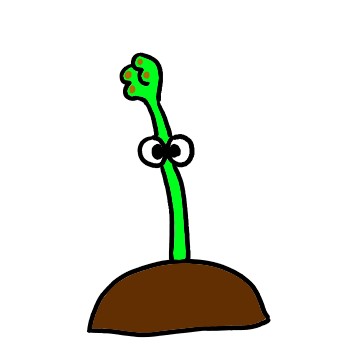
するとこんな画面になるから「Create playlist(プレイリストを作成する)」をタップして・・・
![サウンドクラウドでループ再生する方法[応用編]3](https://warabimura.com/wp-content/uploads/2024/06/310179c6ff2f5ea697fd25b8fa0501d2-531x1024.jpg)
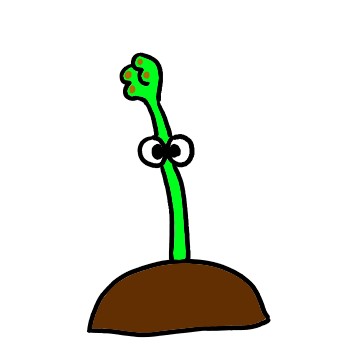
①プレイリストの名前を入力→②公開・非公開の設定(今回は非公開にしたよ。みんなにプレイリストを公開したい場合はここをオンにしてね)→③最後に「Save(保存)」をタップして完了だよ
![サウンドクラウドでループ再生する方法[応用編]4](https://warabimura.com/wp-content/uploads/2024/06/60f08d9a78a1253f717e6457796e5e4d-530x1024.jpg)
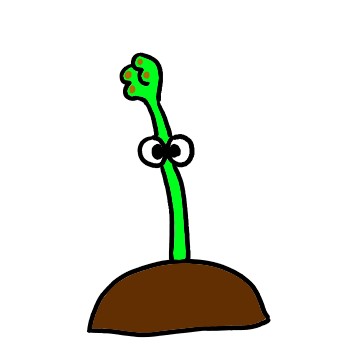
そうしたらまた「いいねした曲リスト」に戻って、作成したプレイリストに入れたい他の曲の詳細ボタンをタップしてね
![サウンドクラウドでループ再生する方法[応用編]5](https://warabimura.com/wp-content/uploads/2024/06/4e46ec1ec2eefc93c7d52b7b9c2dbfb7-530x1024.jpg)
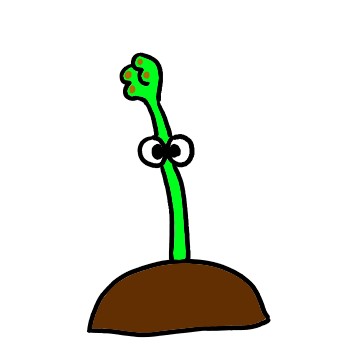
「Add to playlist」をタップ!
![サウンドクラウドでループ再生する方法[応用編]6](https://warabimura.com/wp-content/uploads/2024/06/de7d878e6606faa3dad548a654a6196b-528x1024.jpg)
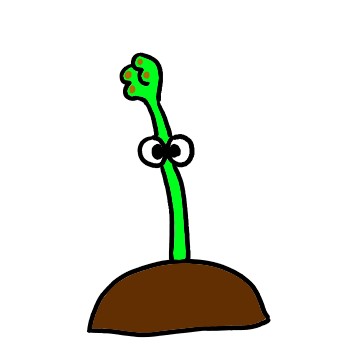
すると作成したプレイリスト一覧が開くから、さっき作成したプレイリストをタップして「Save(保存)」をタップ
![サウンドクラウドでループ再生する方法[応用編]7](https://warabimura.com/wp-content/uploads/2024/06/eddd13bd5554f1019c5a6de48c0eae53-531x1024.jpg)
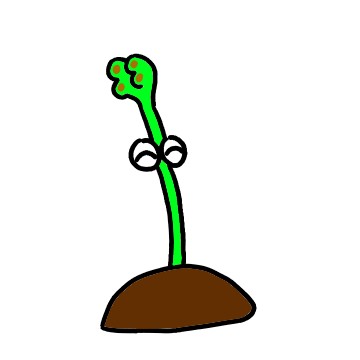
この手順を入れたい曲の分だけ繰り返してね
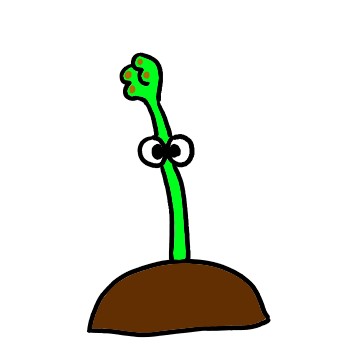
好きな曲を全部選択し終わったら「Library」タブをタップして、そこの「Playlists(プレイリスト)」をタップするよ
![サウンドクラウドでループ再生する方法[応用編]8](https://warabimura.com/wp-content/uploads/2024/06/609ffcda6ef165e3a97f4235a2a4bb53-529x1024.jpg)
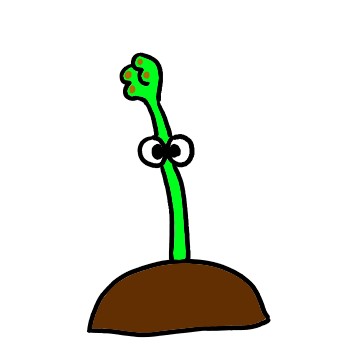
そして作ったプレイリストをタップ!今回は5曲選んだから「5 Tracks」と表示されているよ
![サウンドクラウドでループ再生する方法[応用編]9](https://warabimura.com/wp-content/uploads/2024/06/572ef9303d6368166906db68f25cb26a-530x1024.jpg)
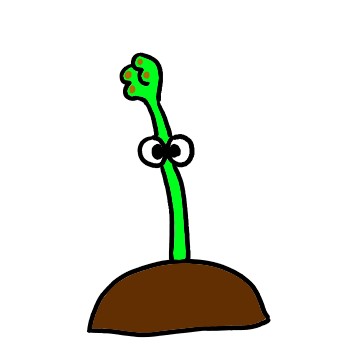
すると作成したプレイリストの中が表示されるよ。5曲選んで合計約28分のプレイリストになったみたいだね
![サウンドクラウドでループ再生する方法[応用編]10](https://warabimura.com/wp-content/uploads/2024/06/43c298db91641ea75a191cdb93afeef5-528x1024.jpg)
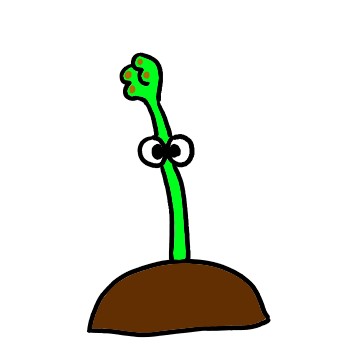
プレイリストをただ再生したい場合は右上の大きな再生ボタンを押すといいんだけど、今回はループ再生させたいから、リストの一番最初の曲をタップして・・・
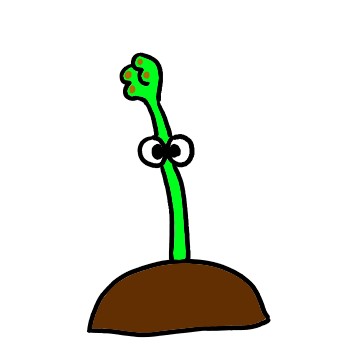
曲の再生ページになったら基礎編と同じように再生リストボタンをタップ
![サウンドクラウドでループ再生する方法[応用編]11](https://warabimura.com/wp-content/uploads/2024/06/12298e2184e29e7977169119b1090eda-1-529x1024.jpg)
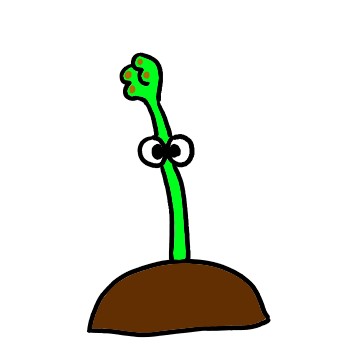
するとこんな画面になるよ
![サウンドクラウドでループ再生する方法[応用編]12](https://warabimura.com/wp-content/uploads/2024/06/f6ebc36dd3c35c1ea5fdf6fcf4b2511e-530x1024.png)
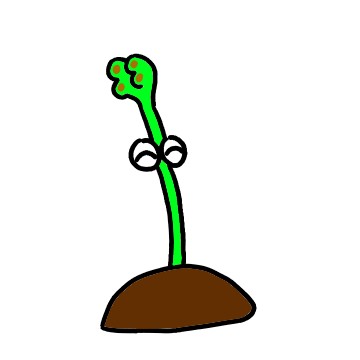
そしたらまた基礎編と同じように右上のループボタンをタップしていったら「通常再生モード」→「1曲だけループ再生モード」→「プレイリスト内のループ再生モード」になるよ
![サウンドクラウドでループ再生する方法[応用編]13](https://warabimura.com/wp-content/uploads/2024/06/4982ed85770d9a863a24951125ccdb5a-530x1024.jpg)
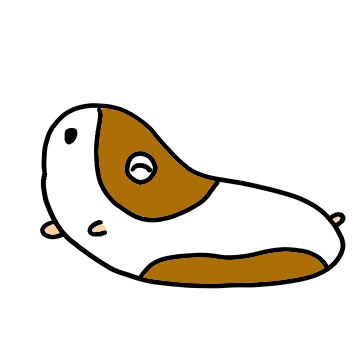
やった~♪これで複数の好きな曲がループ再生できる~♪
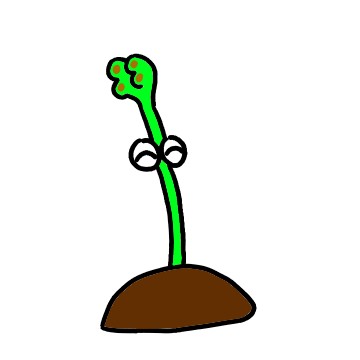
みんなも是非試してみてね♪
