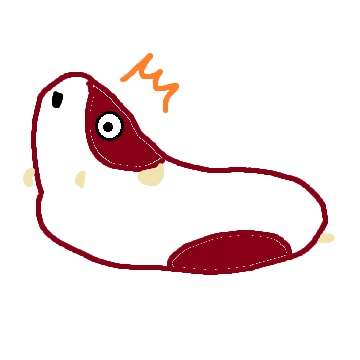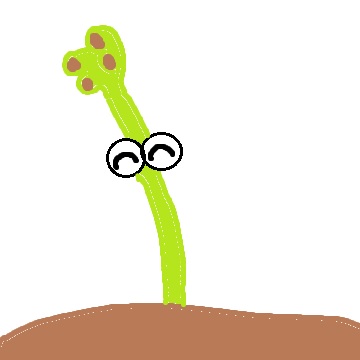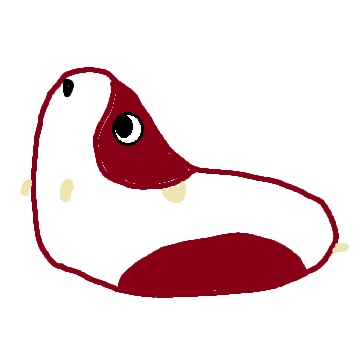
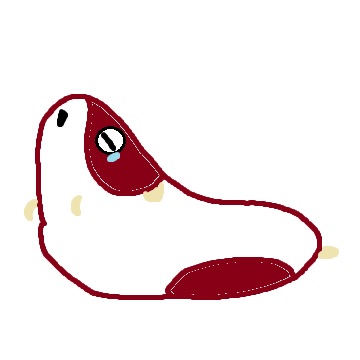
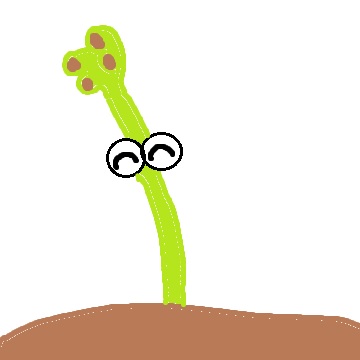

kindleの数ある機能の中で私が一番重宝している機能・・・それが「ハイライトとシェア機能」です。今回は、ハイライト機能をフル活用する方法を皆さんに紹介します。
目次
kindle端末でのハイライトのやり方
夏目漱石の『吾輩は猫である』を使って、kindle端末でのハイライトのやり方を解説します。
これは『吾輩は猫である』の1ページ目を開いているところ。
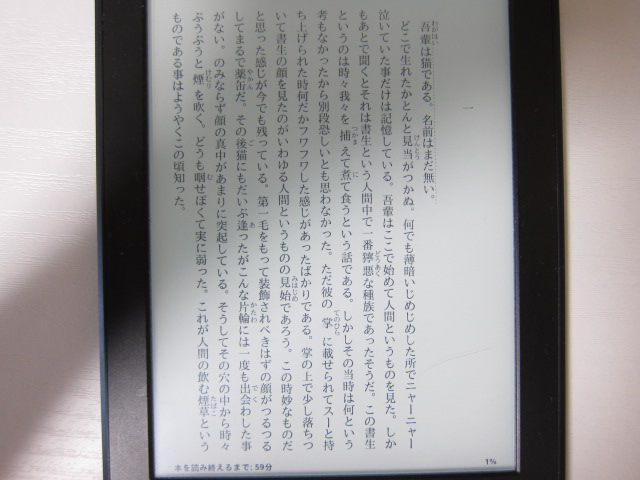
例えばここで「吾輩は猫である。名前はまだ無い。」の文をハイライトしたいとします。
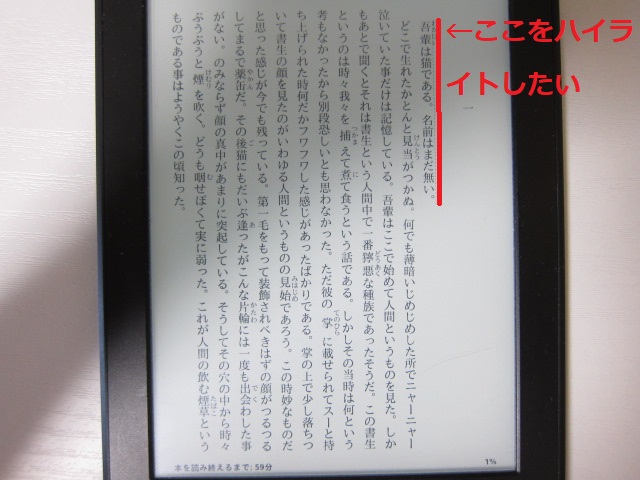
その時は、写真赤枠付近を指で長押しします。
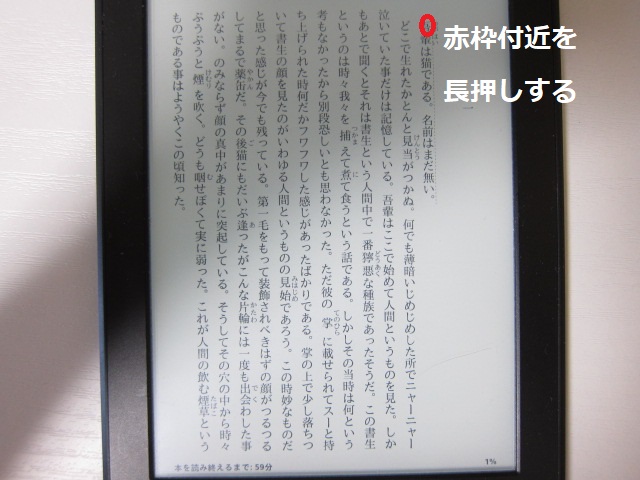
すると、このように長押しした部分が黒く色付けされるので・・・
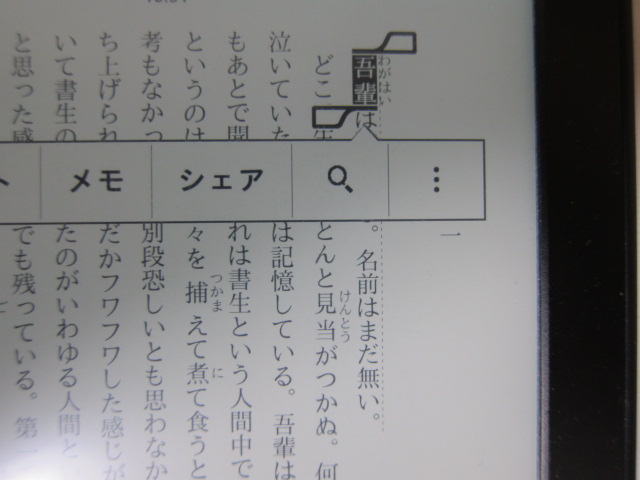
写真白枠で示した”つまみ”?のような部分を長押しして、ハイライトしたい箇所まで動かしていきます。
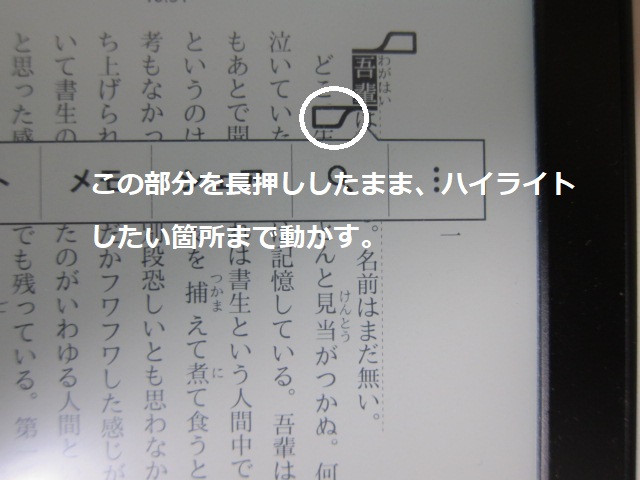
この作業が少し遅れて反応するのでkindleの苦手な部分です。
ハイライトしたい部分まで動かしたところ↓
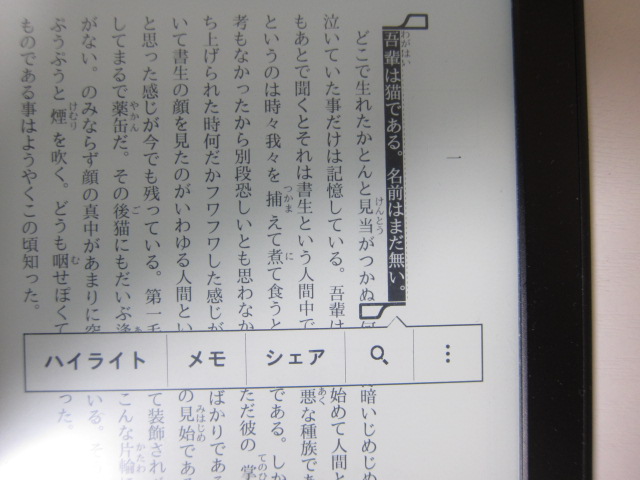
下にタブで「ハイライト・メモ・シェア~」と表示されています。
今回はハイライトしたいので「ハイライト」をタップ。
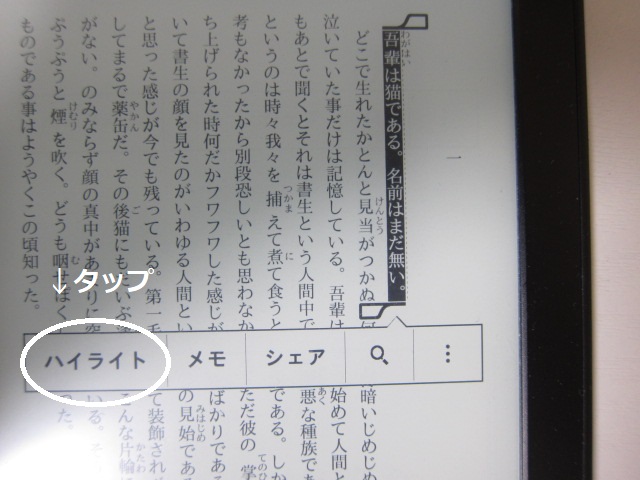
すると、薄いグレーで色付けされハイライトが完了します。

ハイライト箇所にメモを残す方法
次にハイライトした箇所にメモを残す方法を解説します。
メモを残したい文を先程と同じように選択し、
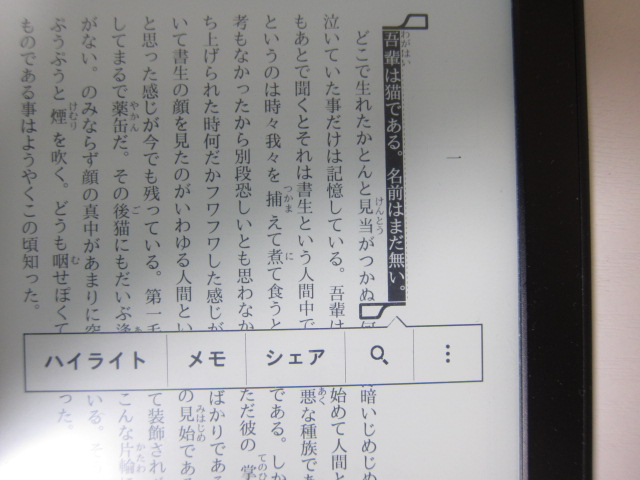
「メモ」をタップします。
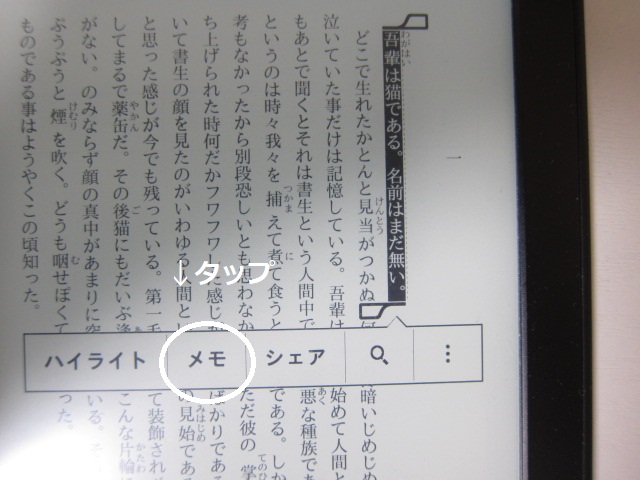
するとメモが開かれるので、メモしておきたい言葉を入力します。ここでは「テスト」と入力してみました。
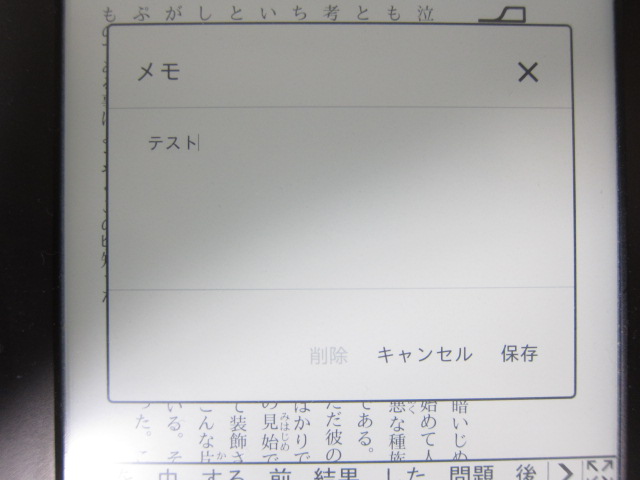
するとハイライトされた左下部分に1⃣と表示されます。

メモを読みたいときは、ハイライト箇所をタップ。

すると先程入力した「テスト」というメモを読むことができます。
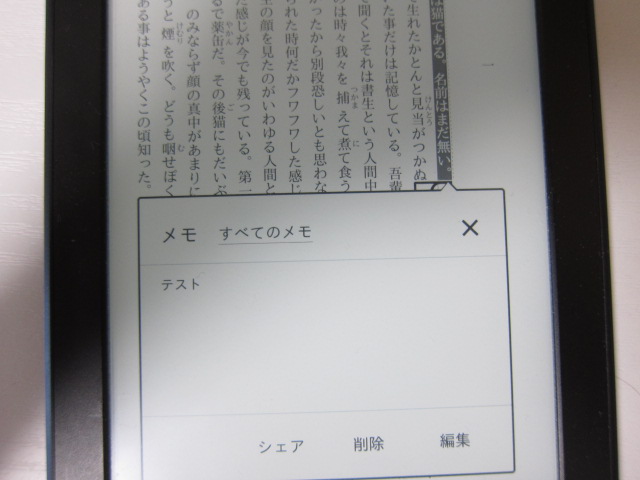
ハイライトを削除する方法
このページでは二箇所にハイライトを付けています。
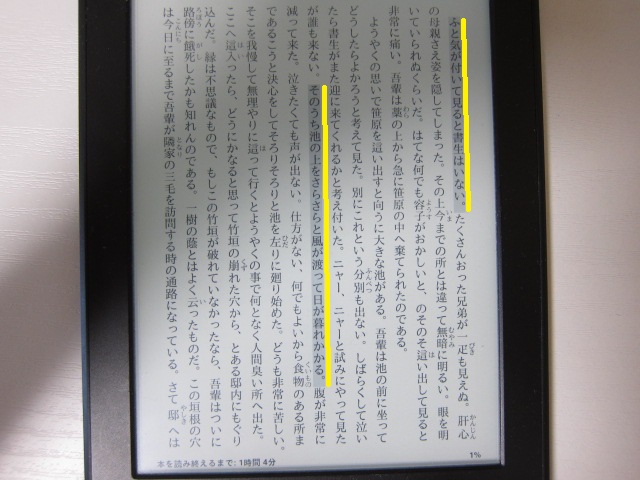
1つが一番右側の文「ふと気が付いて見ると書生はいない。」
そして2つ目が中央付近にある文「そのうち池の上をさらさらと風が渡って日が暮れかかる。」です。
ここでは2つ目の「そのうち池の上をさらさらと~」のハイライトを削除したいとします。
その場合は、消したいハイライト箇所をタップ。
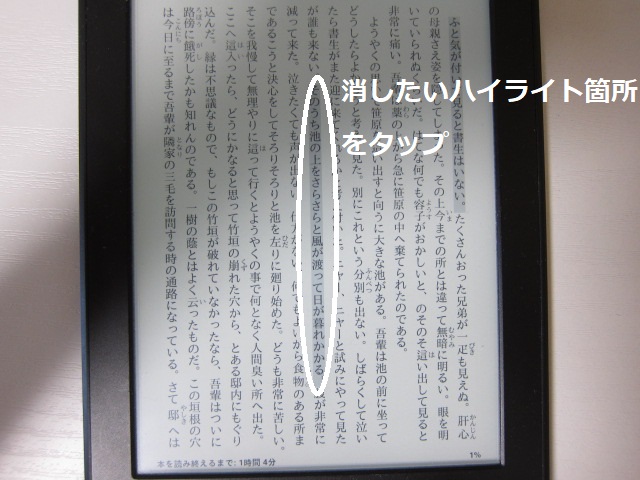
すると「削除・メモ・シェア~」と表示されるので、
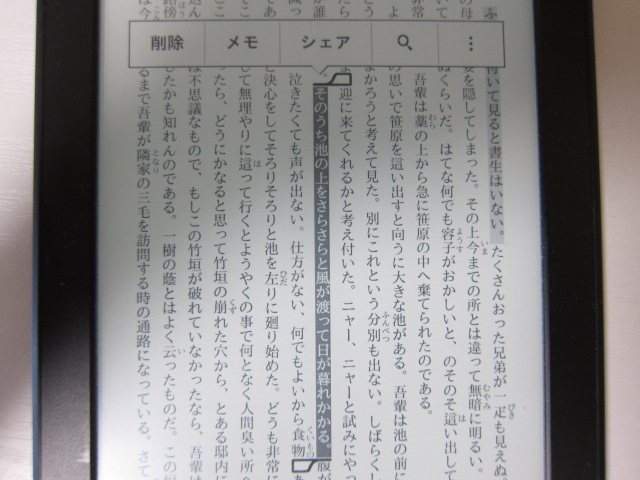
「削除」をタップします。
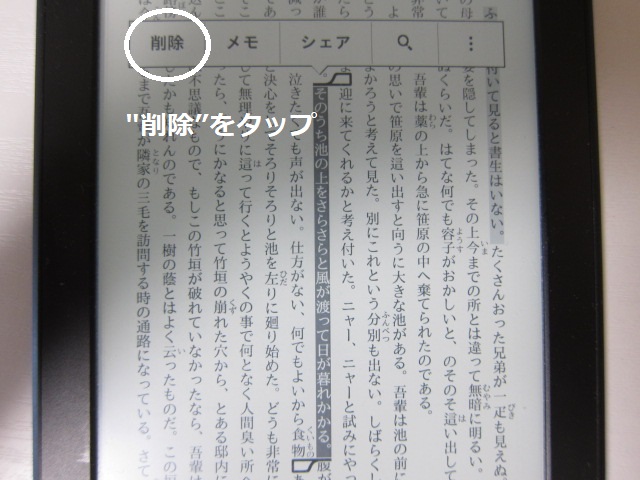
これでハイライトを削除することができます。
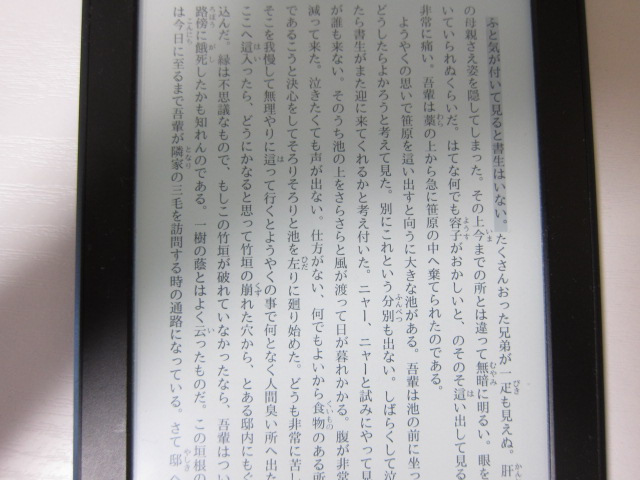
ハイライトを個別にシェアする方法
次にハイライトした部分を個別にシェアする方法を紹介します。
まずはkindle端末の画面上付近をタップします。
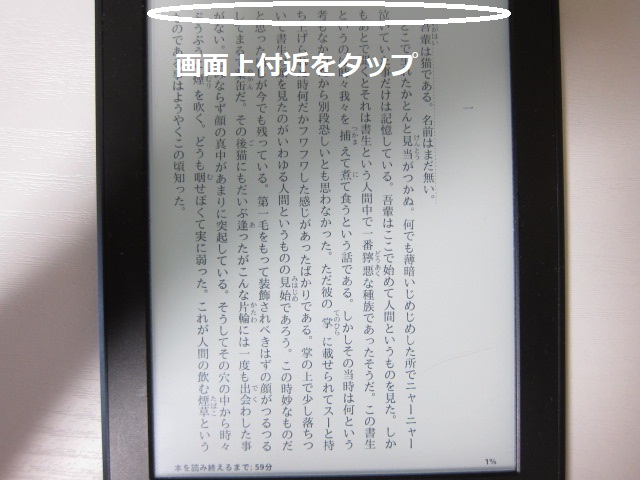
すると次の写真のように「ページの表示・移動」と書かれたタブがプルダウンしてくるので、
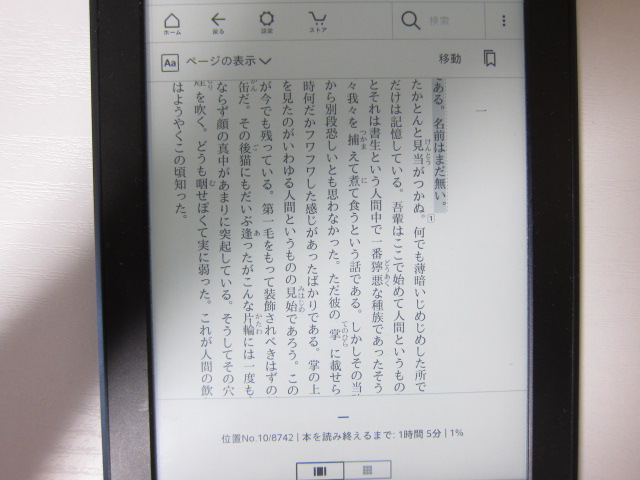
「移動」をタップ。
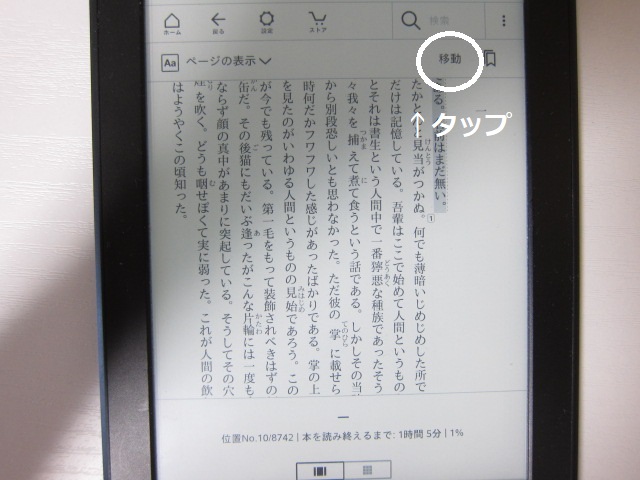
そうすると写真のように目次が表示されますが、
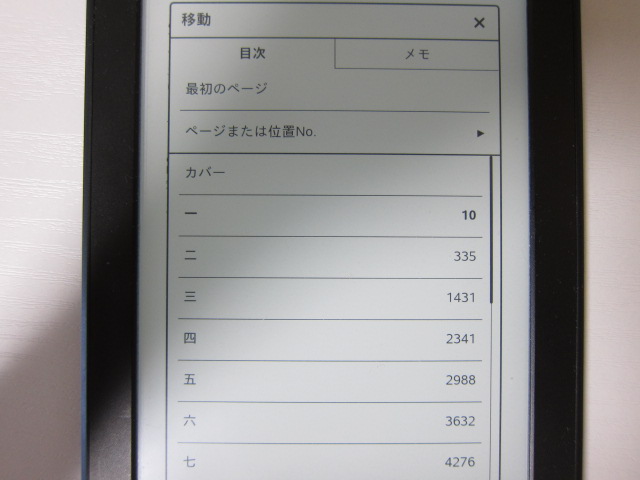
ここでは「メモ」をタップします。
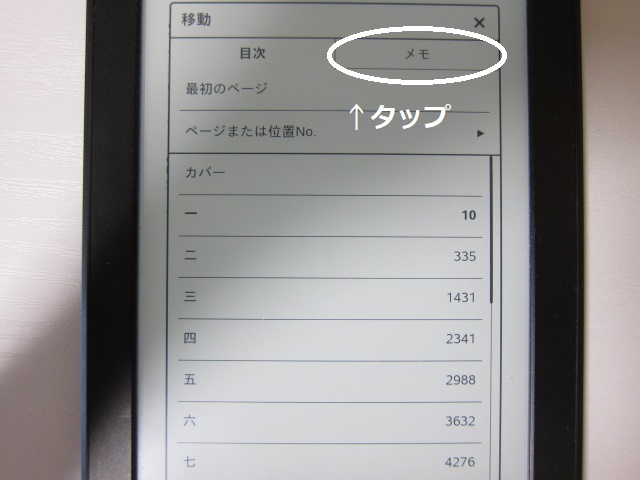
タップすると、今までハイライトした箇所が一覧で表示されます。
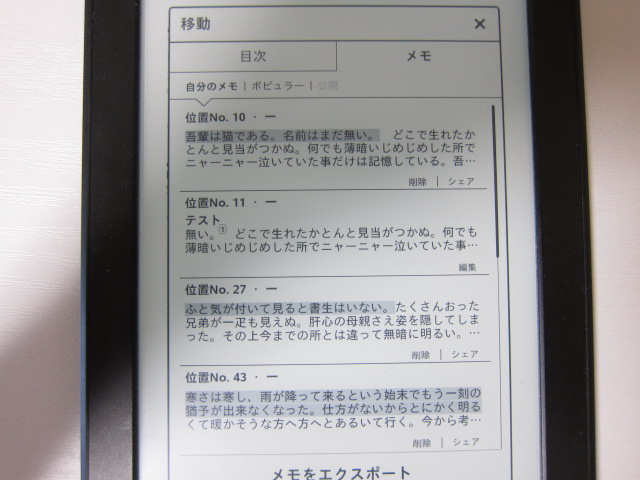
今回は、この中の「吾輩は猫である。名前はまだ無い。」のハイライトをシェアしたいとします。
該当ハイライト部分の「シェア」をタップ。
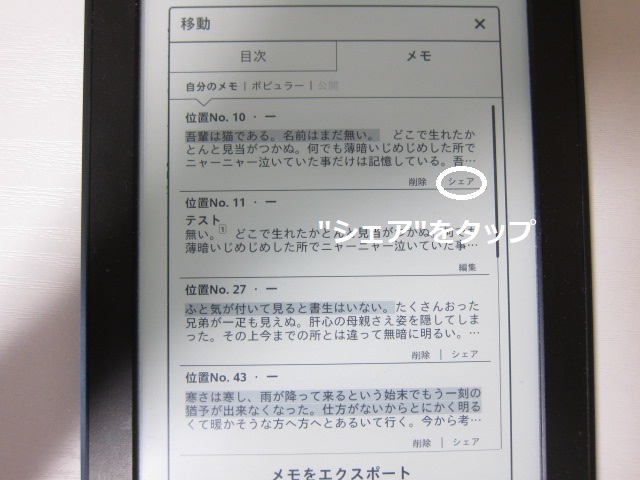
すると引用文をシェアする方法としてEメールかTwitterが選択できます。
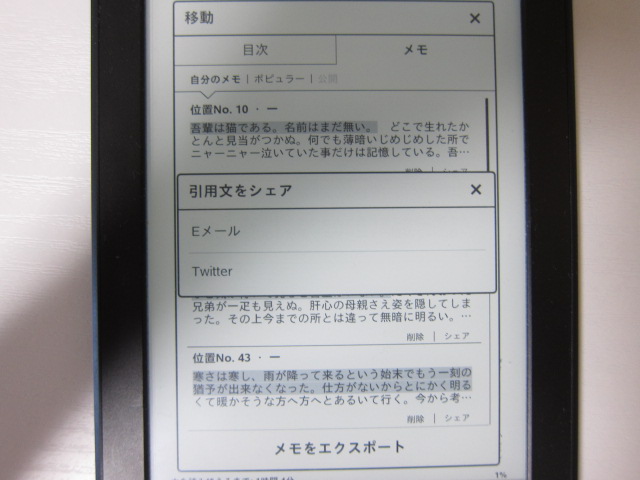
今回はEメールを選択。
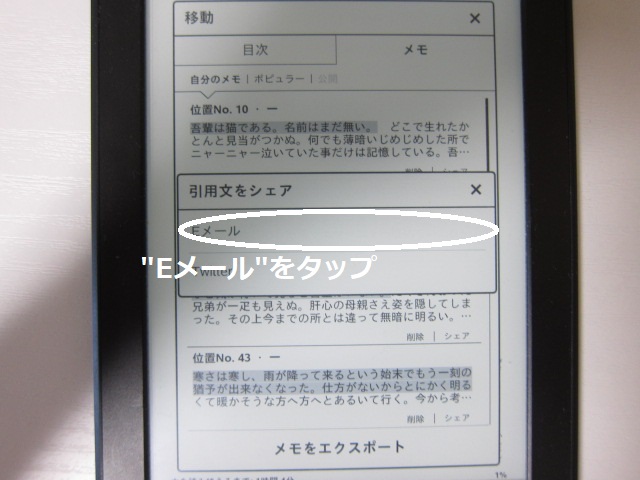
すると写真のように「送信先」「件名」「カスタムメッセージ」を入力できます。
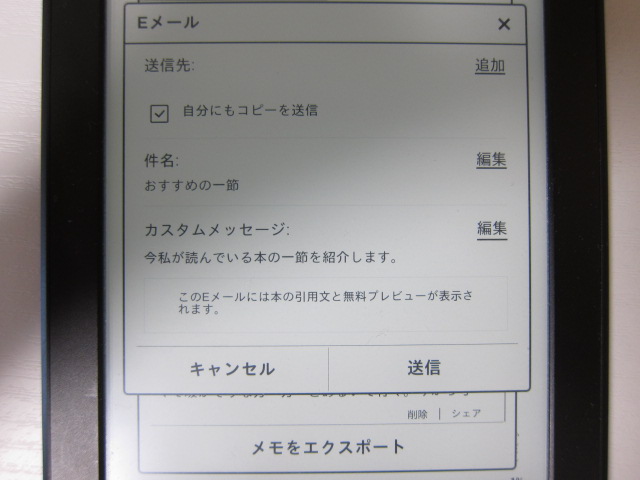
今回は何も入力せず、そのまま「送信」をタップします。
するとkindle端末に登録している自分のメールアドレスに、選択したハイライト箇所が本の名称と著者名と共に送信されます。
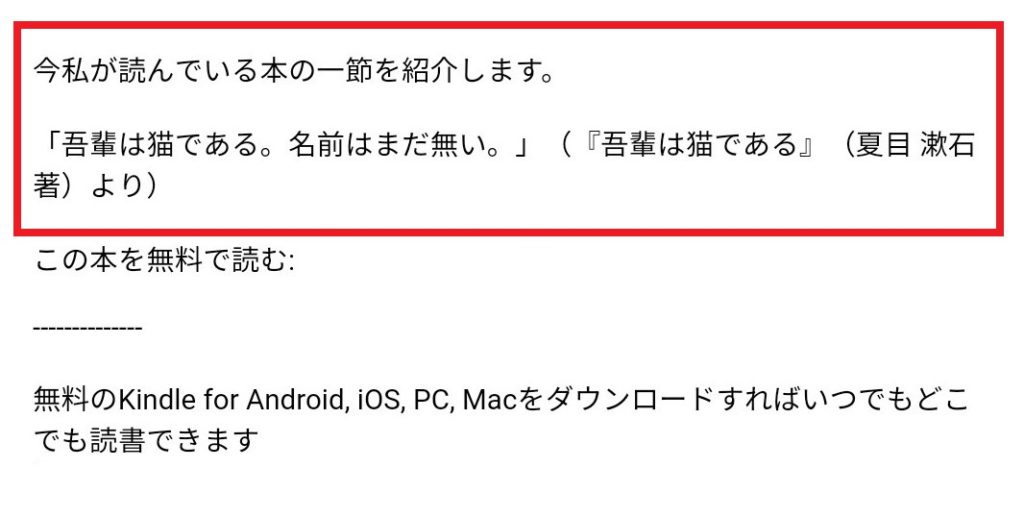
もちろん、選択しただけの段階で「シェア」をタップすれば、同じように送信できます。
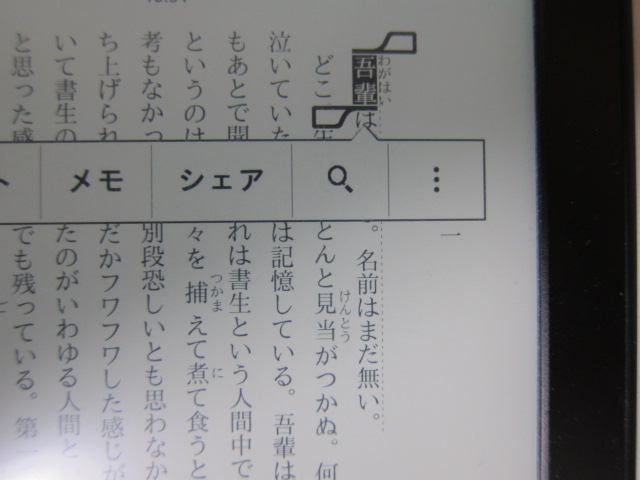
ハイライトをまとめてエクスポートする方法
次に、複数のハイライトを一括でAmazonアカウントに登録しているメールアドレスに送信する方法を解説します。
途中までは、先程と同じです。
画面上付近をタップして、プルダウンタブの「移動」をタップ。
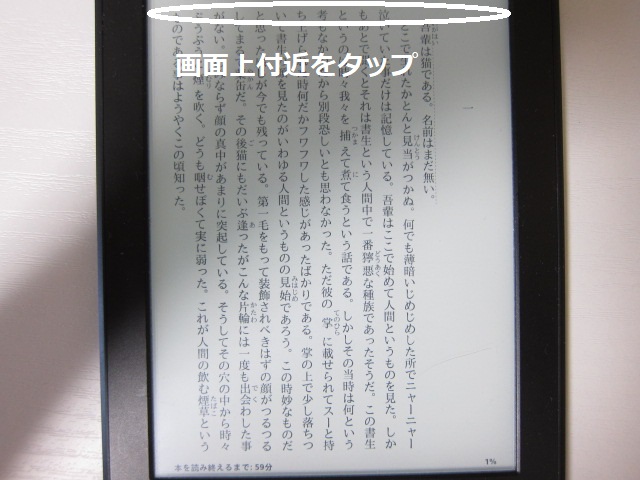
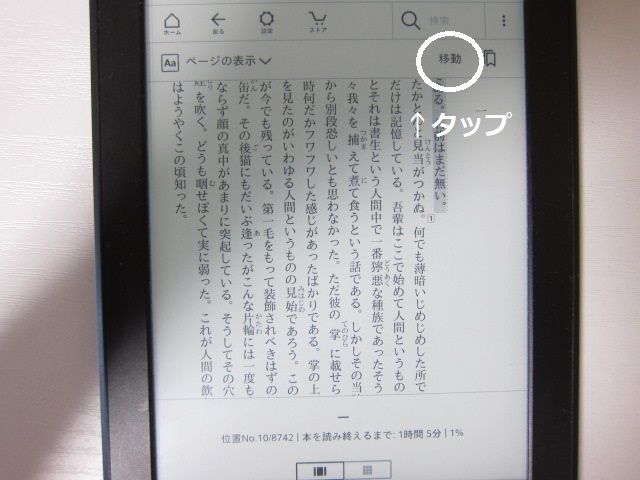
次に「メモ」をタップ、
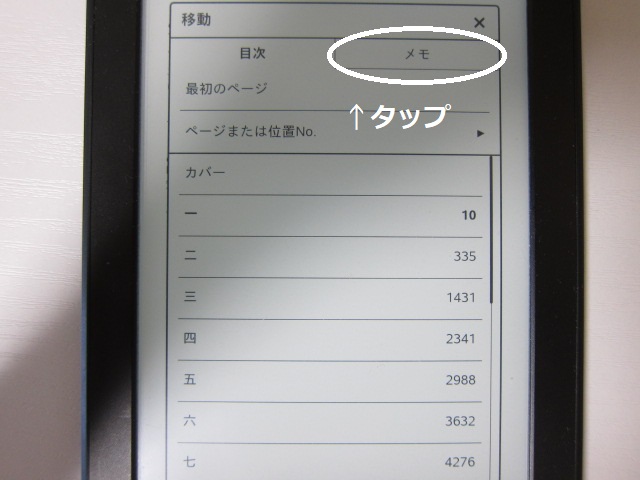
そしてハイライトが一覧表示されたら、一番下にある「メモをエクスポート」をタップします。
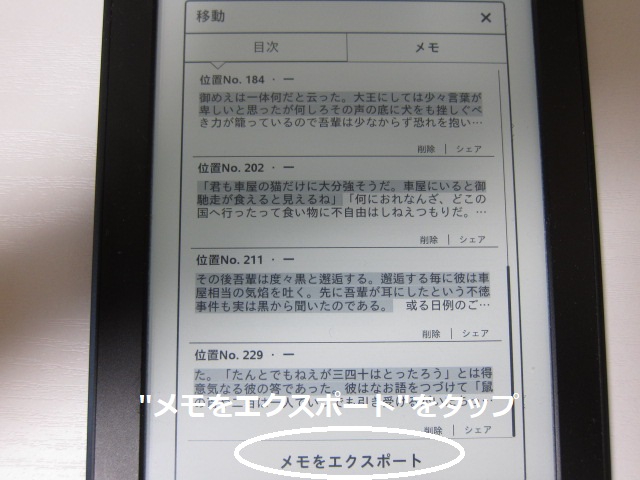
すると写真のように「この本のハイライトとメモは、AmazonアカウントのEメールアドレスに送信されます。」と表示されるので「送信」をタップします。
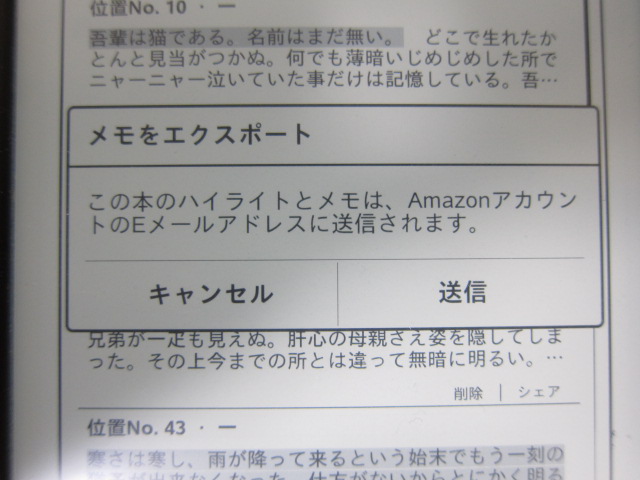
kindle端末がEメールを送信している間は画面左上に「Eメールを送信しています」と表示されます。
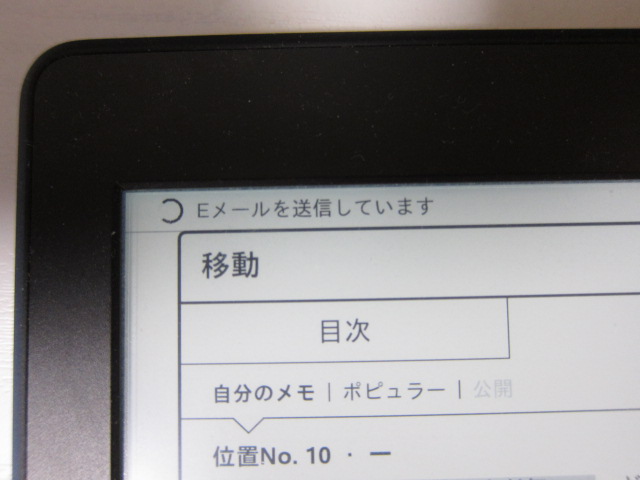
送信して1分以内で写真のように、AmazonアカウントのEメールに次のようなメールが送信されます。
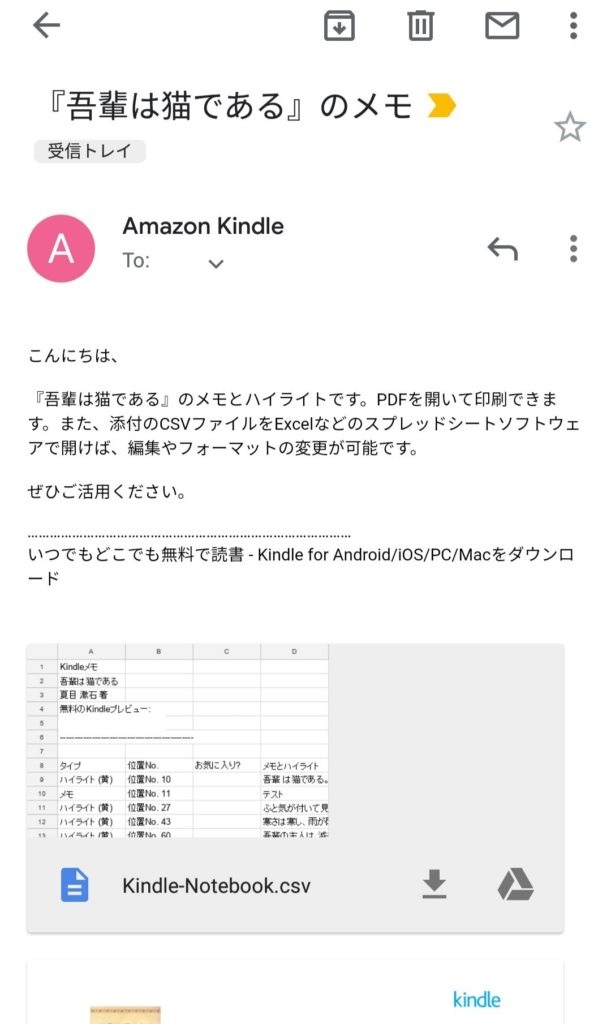
メールにはCSVファイルとPDFファイルが添付されています。
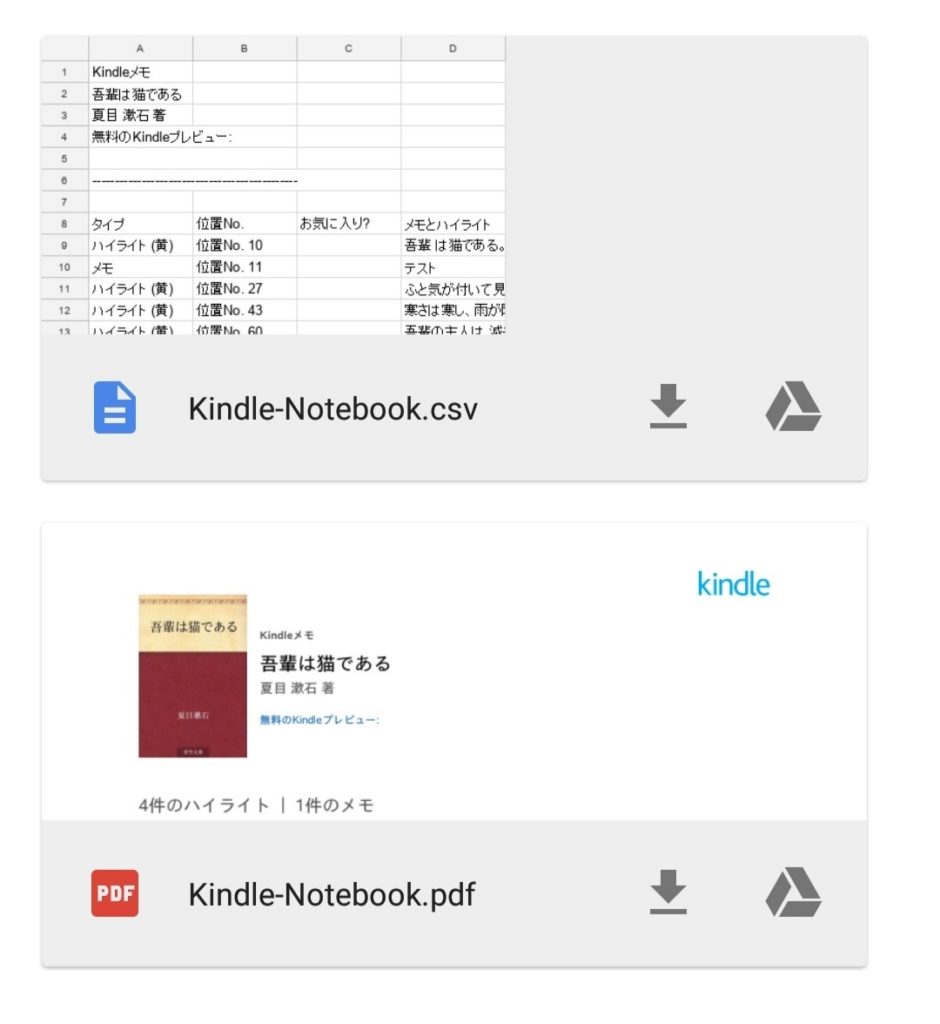
PDFファイルを開くと次のように、ハイライトした箇所が全部読めるようになっています。
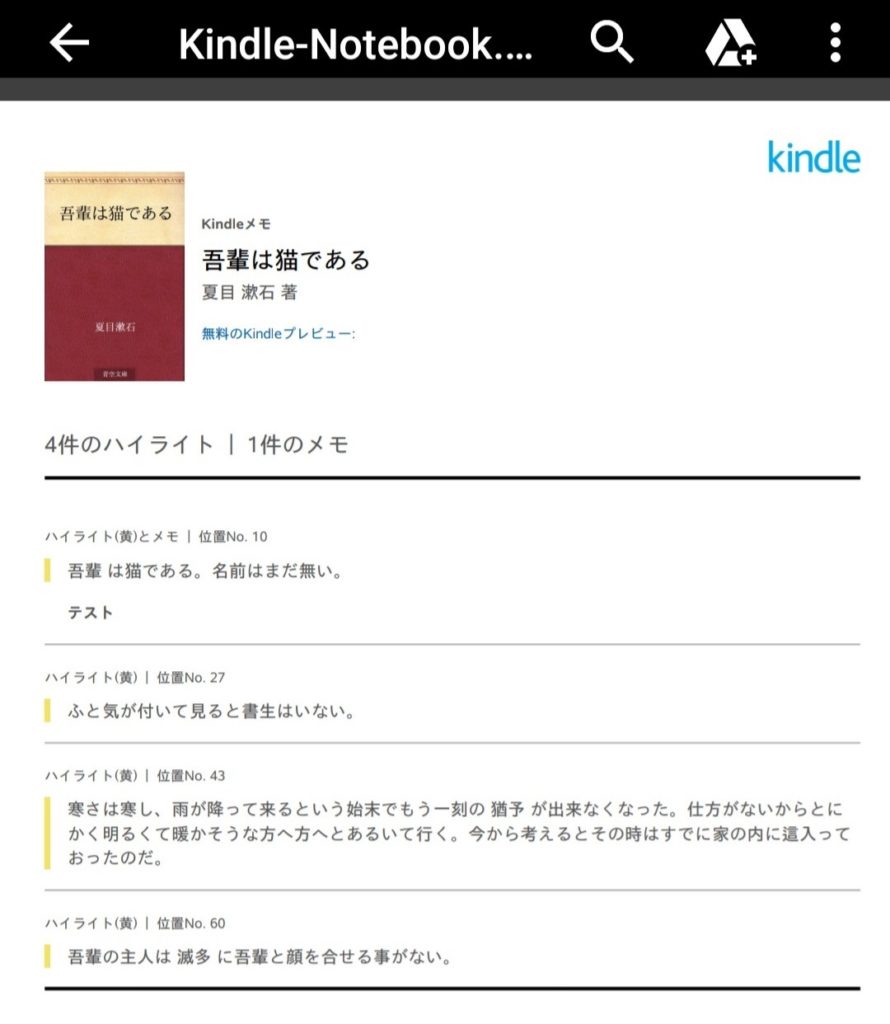
CSVファイルはこんな感じです。
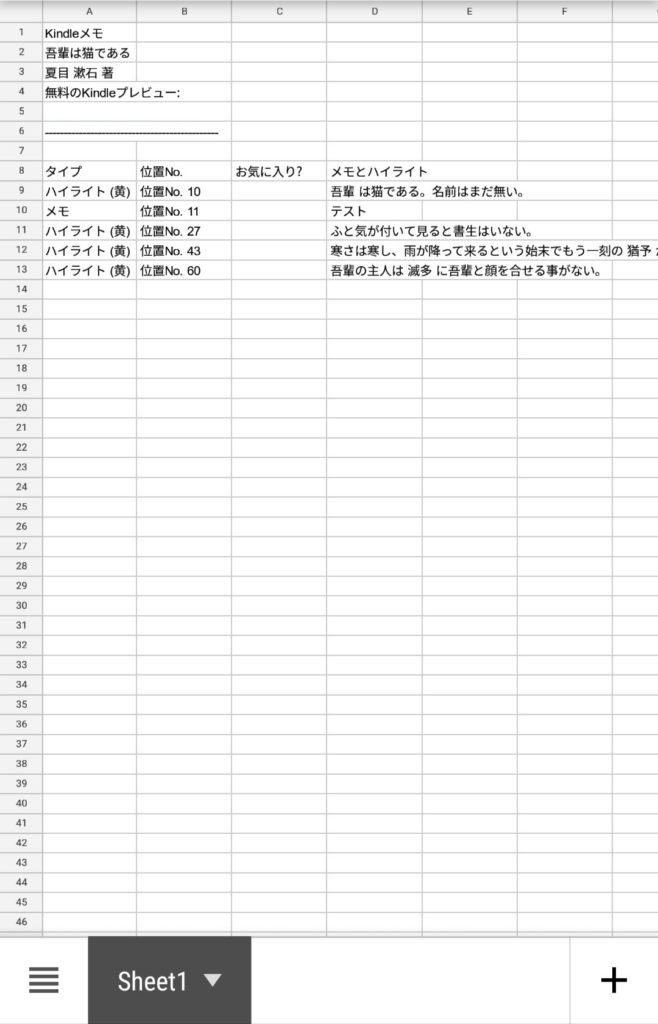
メモのエクスポートは本を開かなくてもライブラリー上からも可能です。
ライブラリー上のメモをエクスポートしたい本を長押しします。
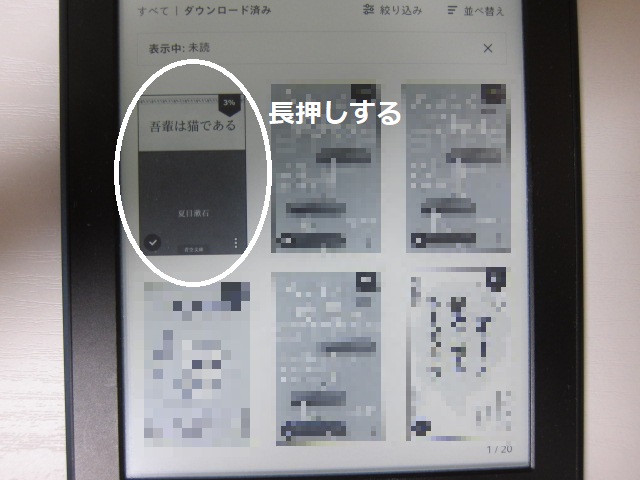
ここでは『吾輩は猫である』を長押し。
そしたら写真のようなページが開くので「移動」をタップ。
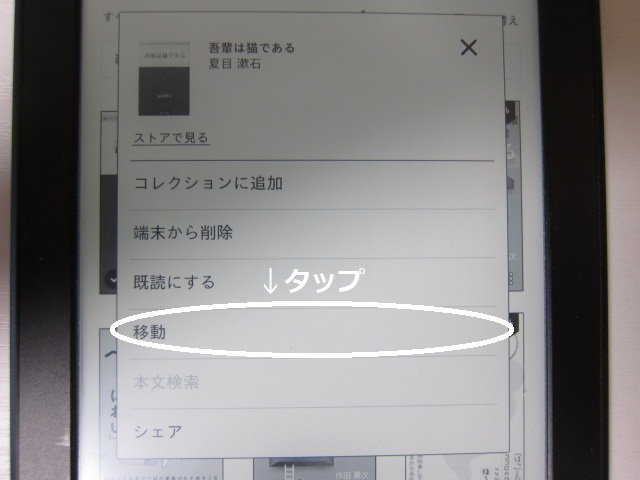
するとハイライトが一覧で表示されます。あとは先程と同じ手順です。
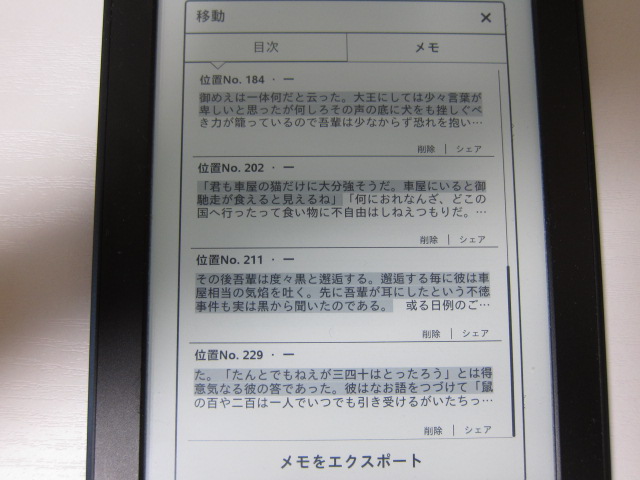
もちろんここで、個別のハイライトをタップするとハイライトした箇所にジャンプすることができます。
【注意】エクスポートできるハイライト数に限界があるものも
本によっては、kindle端末ではいくらでもハイライトできるものの、シェアしようとすると次の写真のように一部しかシェアできないように制限をかけられているものもあります。

このとき例えば20件ハイライトしていても、添付されたPDFで閲覧できるのは10件程になります。
おそらく、これは複製を防ぐための措置だとは思いますが、本によって制限のかけ方がまちまちなのでエクスポートする際には注意が必要です。
ハイライトをWeb上で閲覧する方法
ハイライトした箇所をまとめて見たい場合、kindle端末では不便です。
かといって本によってはエクスポートできるハイライト数に制限がかけられているものもあります。
そんな時便利な方法がWeb上でハイライトを閲覧する方法です。
下のURLを検索欄に直接入力するか、クリックして下さい。
https://kindle.amazon.co.jp/your_highlights
そうすると写真のようにログイン画面が開くので、自分のAmazonアカウントでログインします。
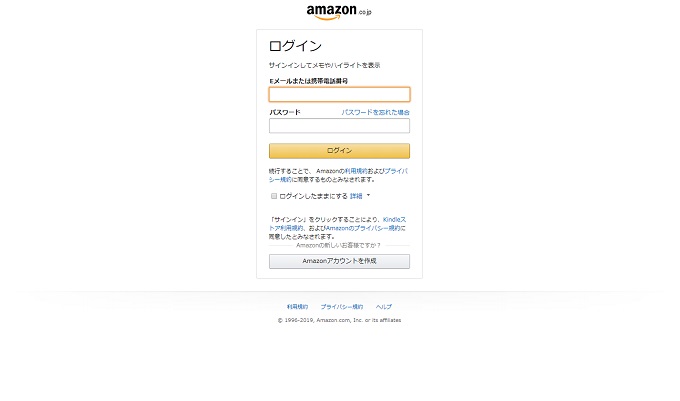
ログインすると、写真のようなページが開き、所有している全ての本のハイライトとメモを閲覧することができます。
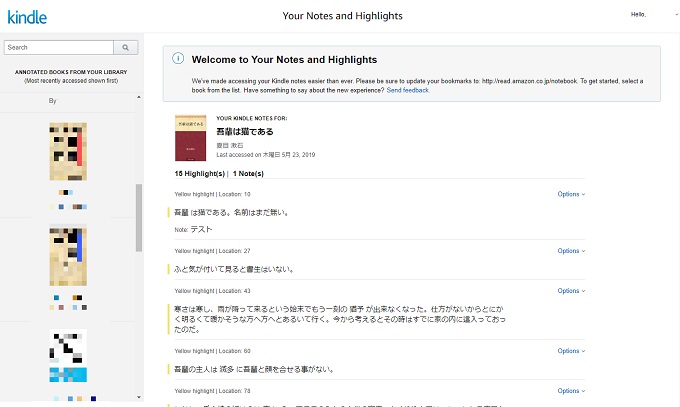
グーグルの検索欄に「kindle ハイライト」と入力すると、
写真ように一番上に「メモとハイライト―kindle Cloud Reader-アマゾン」がヒットするので、これをクリックしても先程と同じようにログイン画面が開きます。
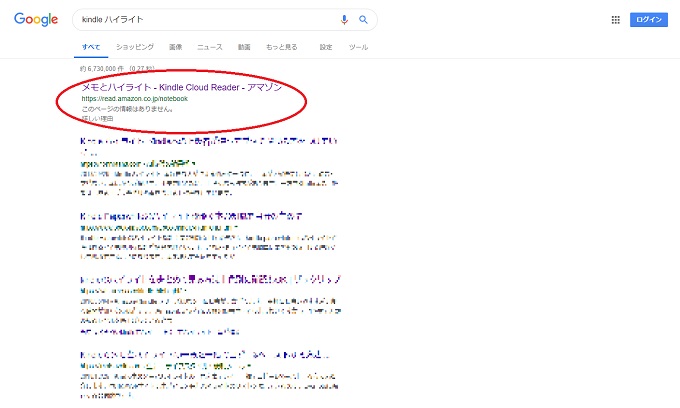
まとめ
以上、「kindle端末でのハイライトのやり方」でした。
この機能とっても便利です!
kindleを使い始めたばかりの方は、是非ハイライト機能とシェア機能を使ってみてください。
それでは、今回はこのへんで!